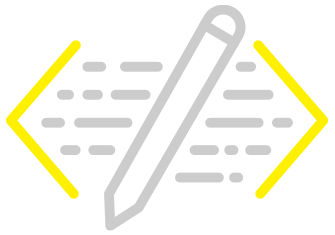高速サーバーとして人気のConoha WINGへ、サーバー移転を検討している方も多いのではないでしょうか。Conoha WINGの引越しマニュアルを簡単にまとめてみました。
Conoha WINGへ移転準備
まずは、Conoha WINGへ申込み、ログインアカウントをご用意ください。
登録したアカウントとパスワードでコントロールパネルへログインしてください。
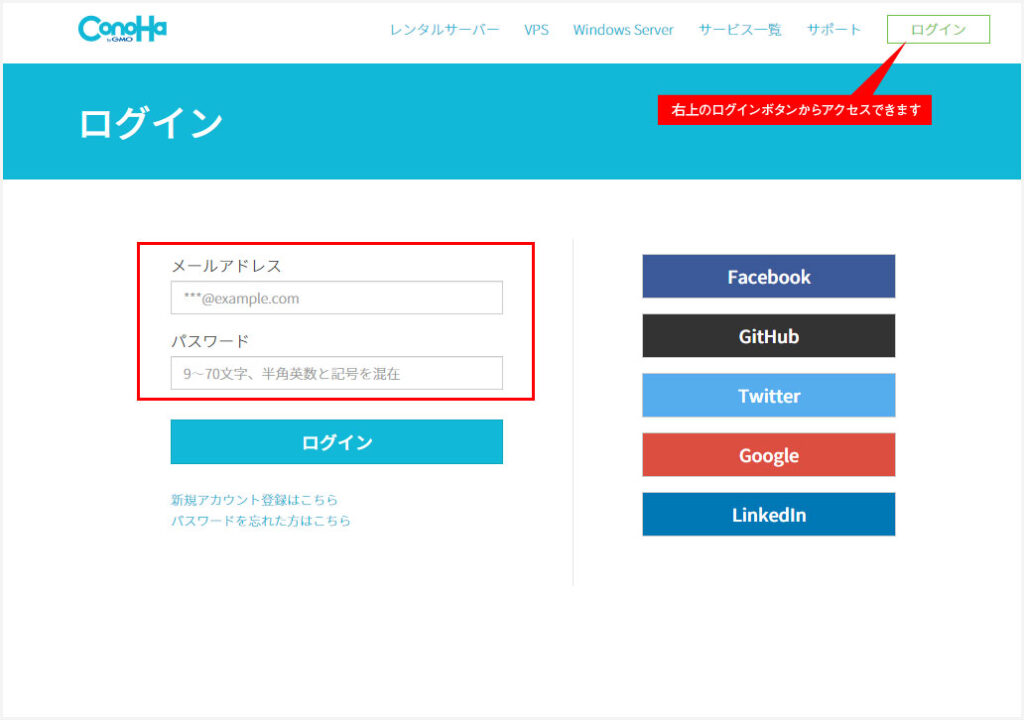
1.移転するドメインを追加しましょう
サーバー申込・準備が整いましたら、まずは、移転予定のドメインを追加します。 『 ①サーバー管理 』 > 『 ②ドメイン 』 から右上にある『+ドメイン』をクリックして、移転予定のドメインを保存し、登録してください。
まだネームサーバーを変更していないため、SSLは利用できませんので、移転準備完了した後に、ネームサーバーを変更する際に、再度SSLを利用するようにしましょう。
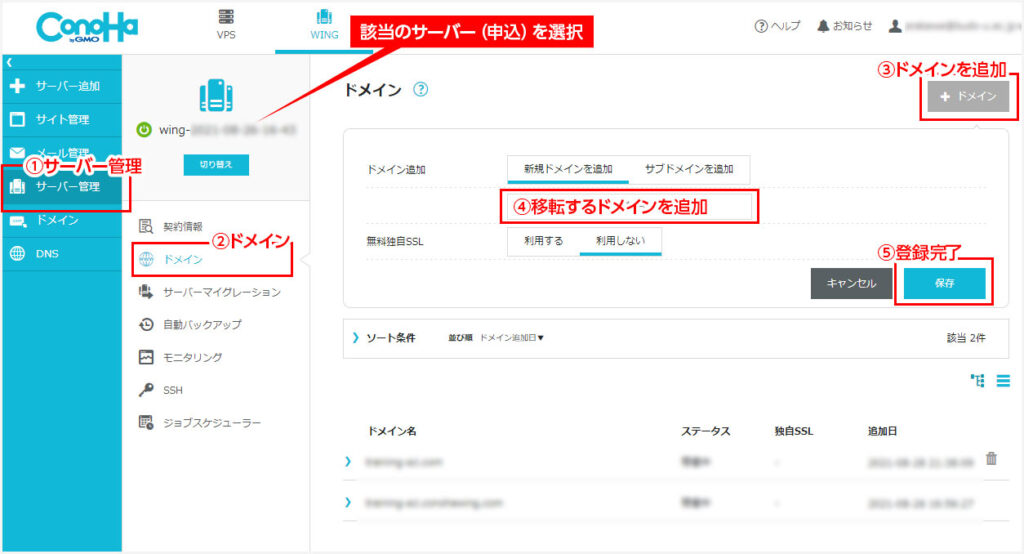
2.WordPressをインストールしましょう
続いて先ほど設定したドメインに対し、WordPressをインストールします。
『 ①サイト管理 』 > 『 ②サイト設定 』から右上の 『 +WordPress 』をクリックし、WordPressをインストールしていきます。
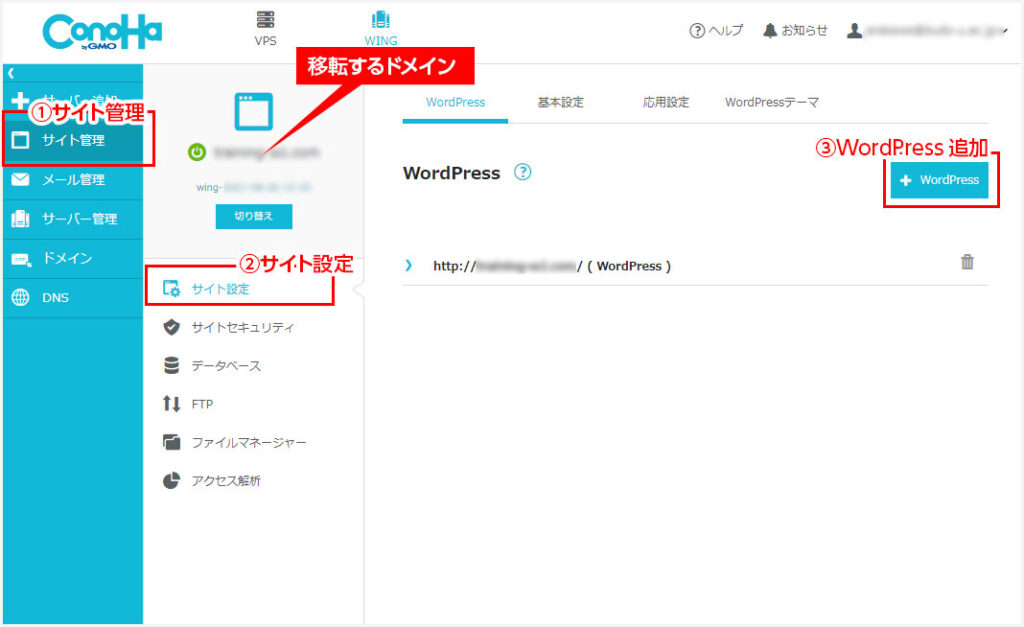
ここでは簡単移行ではなく、WordPressをインストールする方法で説明していきます。
バージョンは、最新バージョンでインストールしてみます。
移行ドメインURLがwwwあり・なしかを選び、サイト名とメールアドレス、ユーザー名とパスワードと入力してください。
また、データベースも自動生成されますので、
①データベース名
②ユーザー名
③パスワード
をメモしておいてください。
後ほど、phpMyAdminからDBデータをインポートする際に利用します。
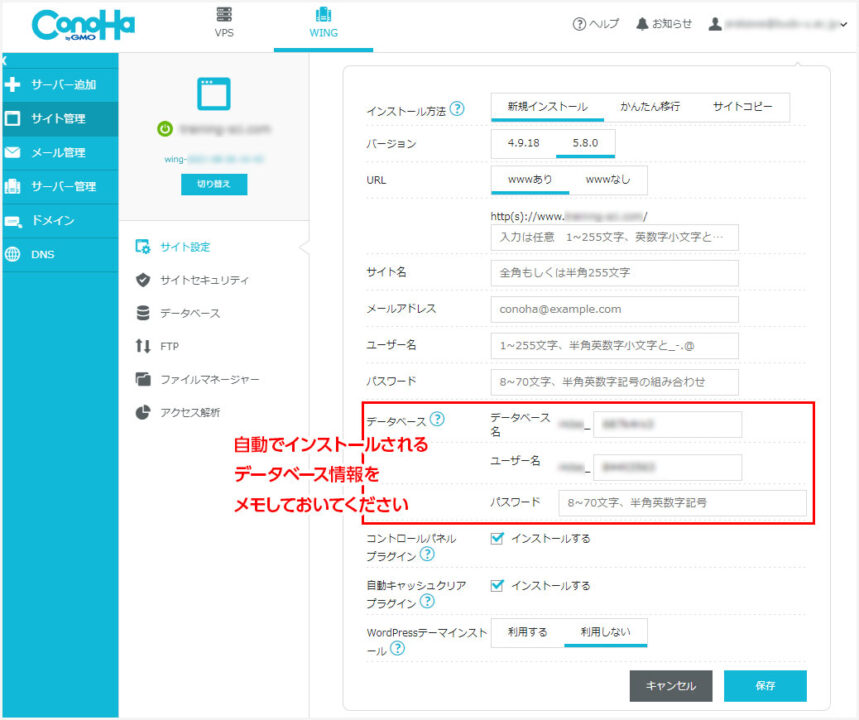
移転元のデータを用意しましょう
FTPで旧サーバからwp-content一式ダウンロードします
ワードプレスは、 『 wp-content 』 『 wp-includes 』 『 wp-admin 』で の基本構成されております。その中で 『 wp-content 』 をダウンロードしてください。
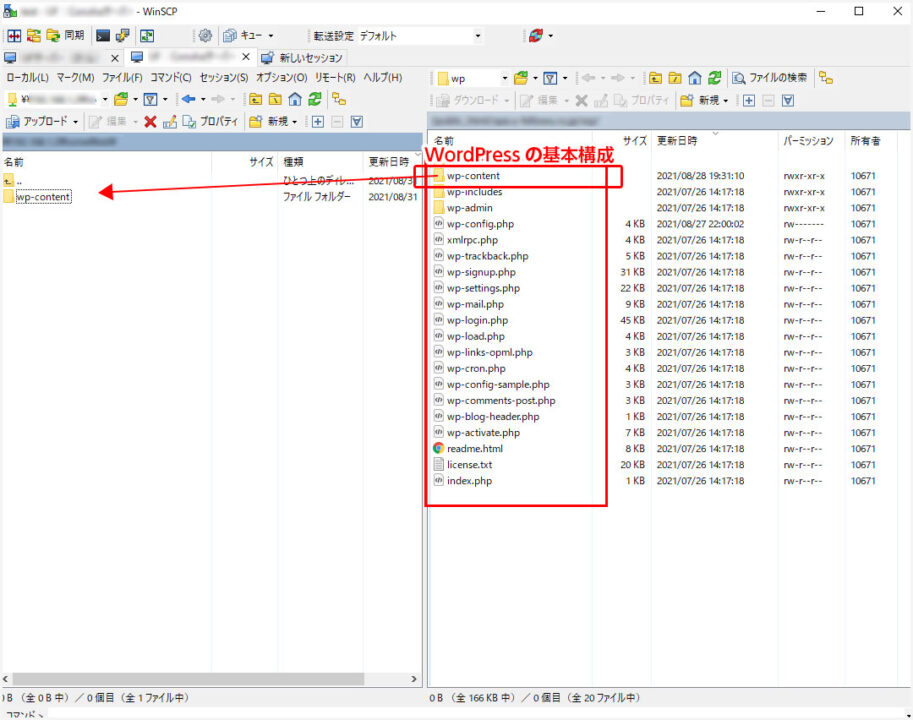
データベースをエクスポート
phpMyAdminへアクセスし、『ユーザー名』と『パスワード』でログインしましょう。
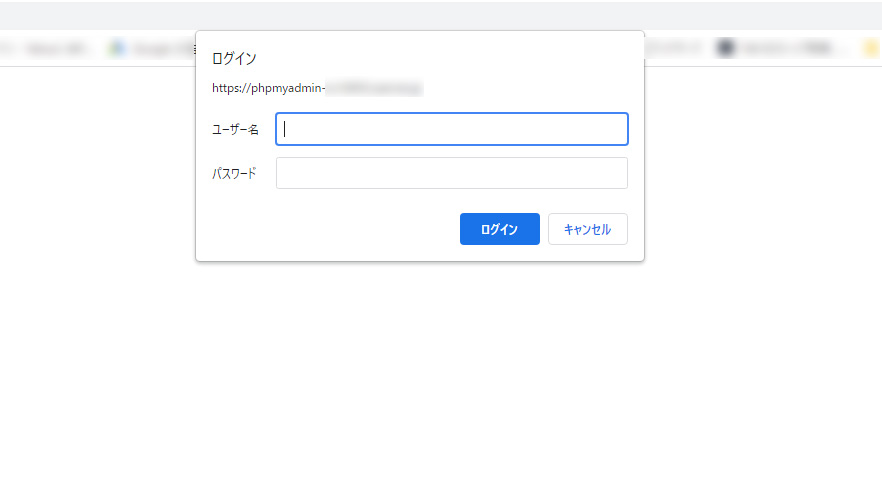
『ユーザー名』と『パスワード』 は、先ほどFTPでアクセスしたディレクトリに、wp-config.phpというファイルがあります。そこにユーザー名とパスワードが記載されているかと思います。その 『ユーザー名』と『パスワード』 を入力して、ログインしてください。
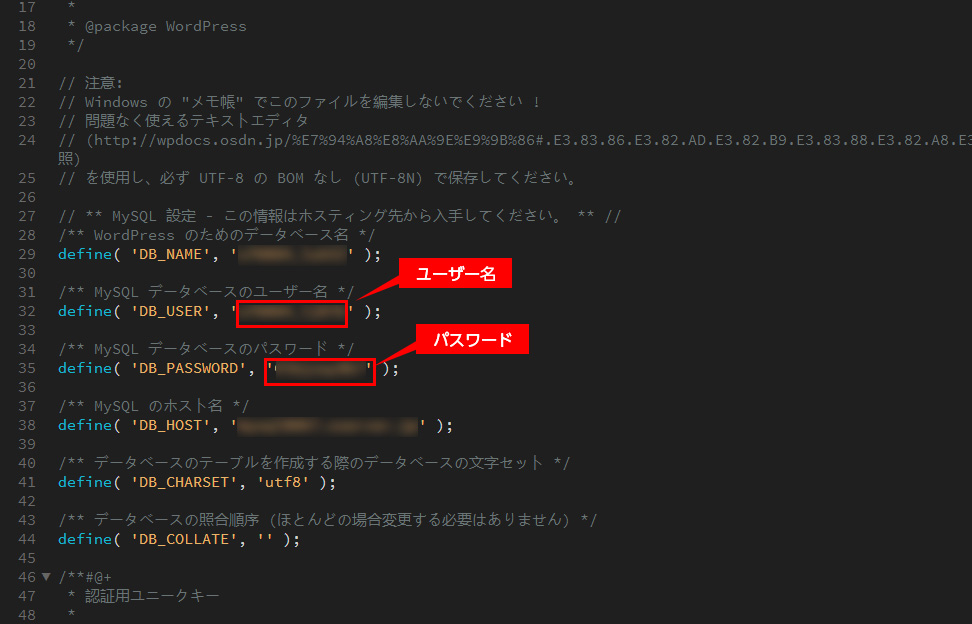
上部メニューにあるエクスポート画面を開き、『詳細-可能なオプションを全て表示』にチェックを入れてください。
『tables』は、左側の該当テーブルにチェックを入れてください。(ほとんどすべてチェックして大丈夫です)
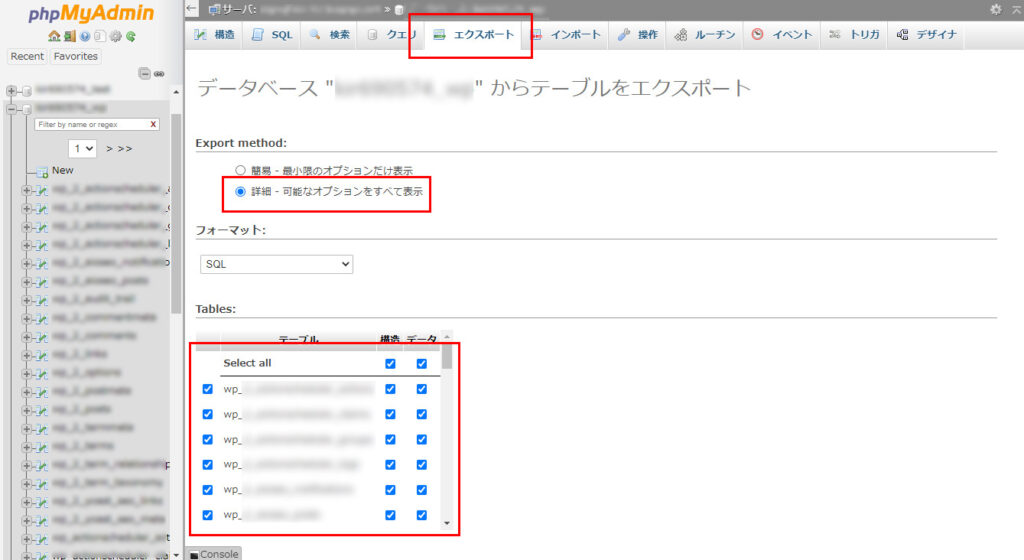
以下の画像を参考に、チェックを入れて『実行』をクリックし、エクスポートを開始してください。
ポイントは2箇所。1つ目は、圧縮してエクスポートしてください。2つめは、生成オプション > 追加コマンド > 『ROP TABLE/VIEW/~』にチェックを入れください。
これは、同じテーブルあるとにき上書きするという選択になります。ここにチェックない場合、同名データが、上書きをされず、別名でリネームされてしまいますので、注意してください。
その他は、ほぼデフォルトのチェックで大丈夫かと思います。

ダウンロードフォルダ等に、先ほどエクスポートしたデータがダウンロードされているかと思いますので、保存しておいてください。sqlは、MySQLの拡張子で、gzは圧縮されている拡張子です。
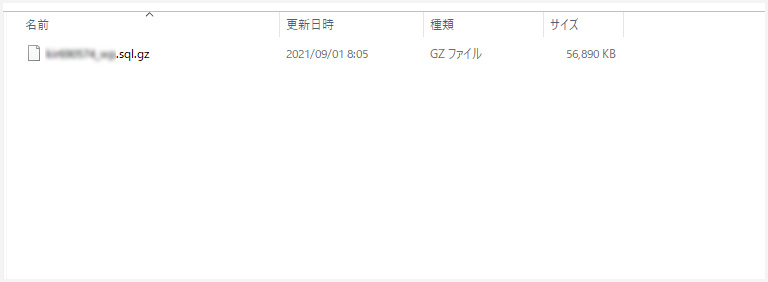
Conohaへデータ移転
wp-content一式をFTPでConohaサーバーへアップロード
移転元サーバーからダウンロードしたwp-contentのファイルを、新しいサーバーへそのままアップロードします。
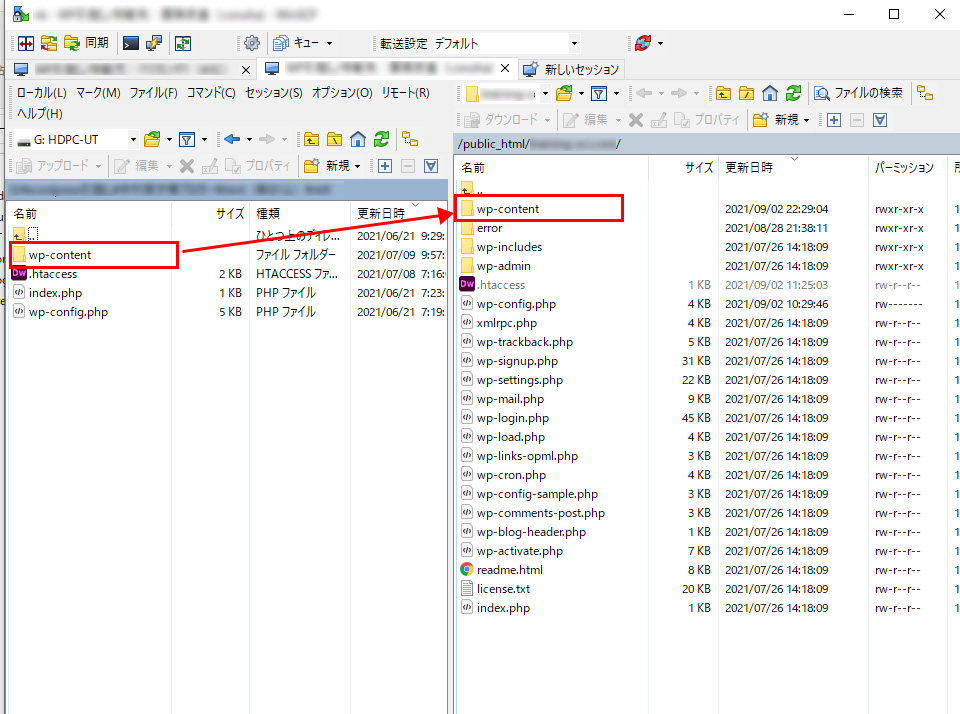
データベースをインポート
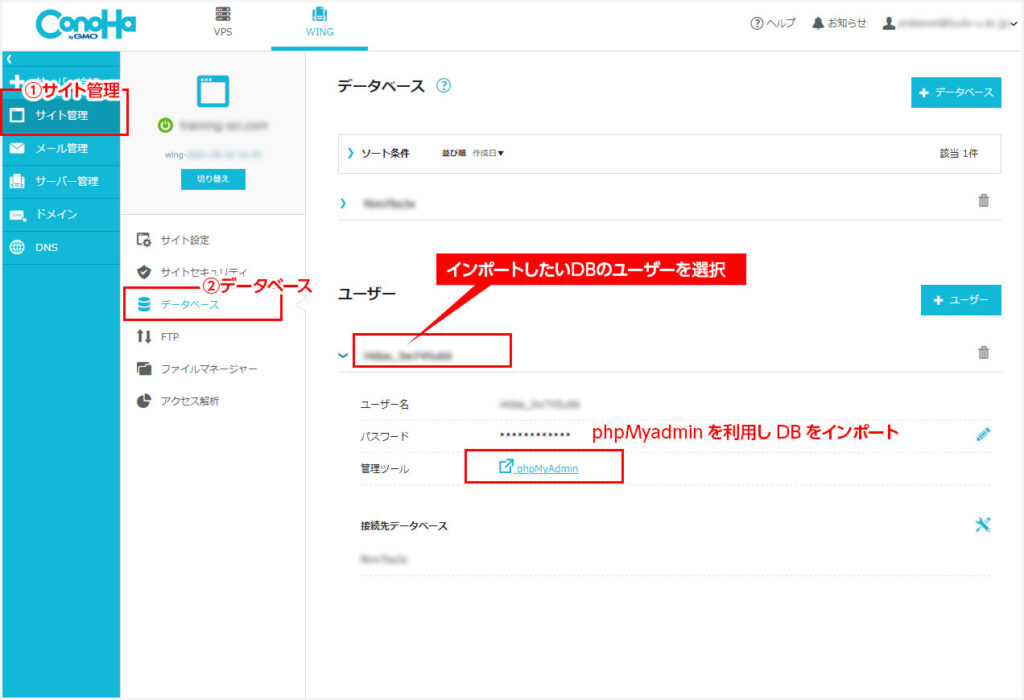
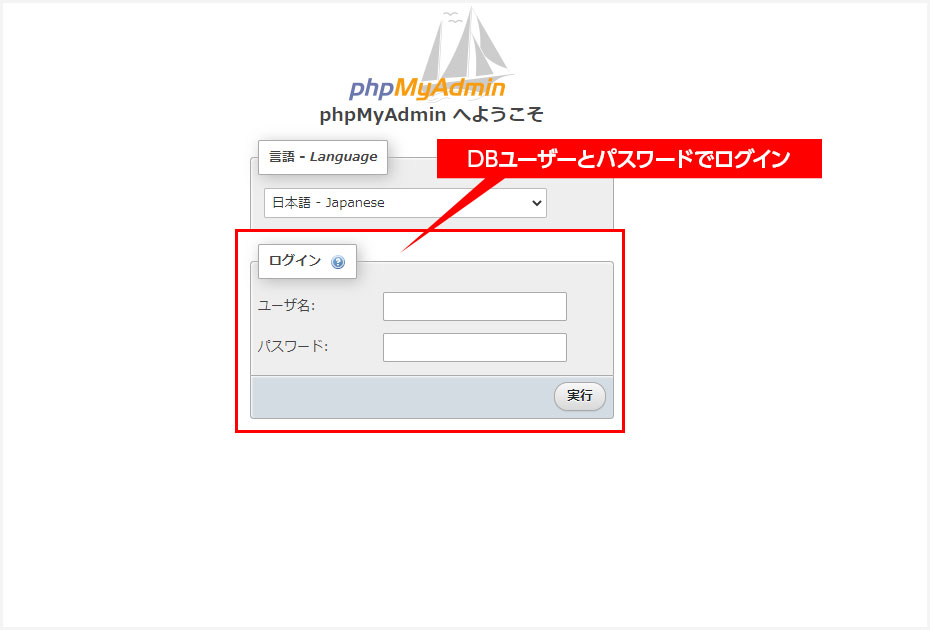
ログインした後、インポート画面に遷移し、アップロードファイルにエクスポートしたsqlデータをアップロードし、実行ボタンを押すと移転完了となります。
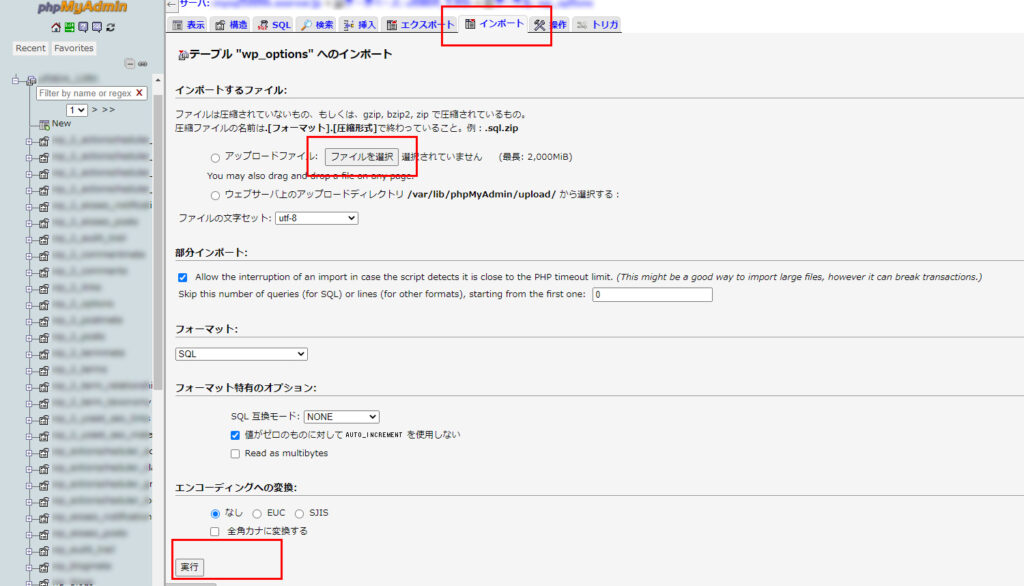
ドメインDNSの状況やWordPressのインストールディレクトリの階層によっても表示確認方法が異なりますのでご注意ください。(※ここでは割愛させていただきます)